The Respondus Lockdown Browser is a special web browser that 'locks' a user's computer while they are taking an online quiz or exam. It is an anti-cheating application used to protect the integrity of online exams. How do I install the Respondus Browser? Visit one of the following links to download the browser - Download PC Version. Contact your instructor to obtain the correct download link for LockDown Browser. Important Instructions: There are 5 steps to downloading and installing Respondus 4.0. Download the installation program. (.Note: Respondus runs on Windows, so you must be on a Windows machine to download.). Go to Help & ResourcesStudent Resources find the link - Click this link(unique to BC3) to download the LockDown Browser 2. Click the Install Nowbutton to begin. Download the LockDown Browser installation file. Windows® macOS™ macOS only: Double-click the downloaded zip archive to extract the LockDown Browser installation file. Run the LockDown Browser installation file and follow the instructions. Next: Work on an Assignment with LockDown Browser. The Windows and Mac versions of Respondus LockDown Browser have a 'Help Center' button located on the toolbar. Use the 'System & Network Check' to troubleshoot issues. If an exam requires you to use a webcam, also run the 'Webcam Check' from this area.
The Basic
1. Respondus installation.
Ans. Respondus can be installed from this link:
2. What are the installation steps of Respondus?
Ans. You can download and install Respondus when you are going to take Respondus enabled quiz on Canvas or through the link. For functioning correctly, it is required for Respondus that latest versions of OS (Windows or Mac) must be installed and latest version of Respondus is installed. Please ensure that your OS (Windows or Mac) is up-to-date with the latest updates/versions and uninstall existing Respondus and reinstall using the following link: http://www.respondus.com/lockdown/download.php?id=967937270
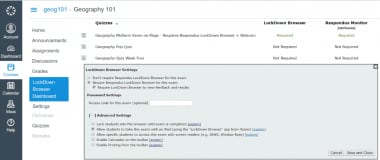
3. What are the steps to update Respondus?
Ans. Open Respondus and click on the 'i' located on the upper left hand side corner. On the new window that pops up click on 'check for updates.' Click on 'Get Updates' and install.
4. How to close Respondus?
Ans. After taking the quiz, there is close sign on right hand side corner of the screen. Click on that and then sign out using your SJSUOne student id and password.
5. How to retake quiz in Respondus?
Ans. For retaking the quiz on respondus, students should confirm with their instructor that whether they are allowed to take multiple attempts of quiz or not. If multiple attempts are allowed then after first attempt close the browser and log out using your SJSUOne students id and password. Go to Canvas and click on 'take quiz' and then again log into respondus lockdown browser to attempt the quiz.
6. What to do when Respondus freezes?
Ans. When LockDown Browser appears to 'freeze', it is commonly due to a dialog box from other applications running in the background appearing underneath the secure LockDown Browser layer or there are corrupted web links, which are blocked. (LockDown Browser is a client web browser based on the same system components and settings that also makes up IE on Windows and Safari on Macs.)
If the 'Student Early Exit' feature is not available, no proctor is available to enter the 'Proctor Exit Password' to close LockDown Browser, or the system is not responsive to the proctor exit password, the only option is a power down.
Because many systems put the computer into suspension when pressing the power button once, it will likely be necessary for you to force a power down by holding down the power button for 5 to 20 seconds or longer. Usually there is a small 'chirp', 'click' or 'beep' as the local drive heads are locked into transport position and the display discharges during the power down. Keep holding down the power button until the computer completely turns off. Ignore any messages that may appear on your screen during this process.
We recommend the following steps to restore any default settings after a power down. Please _do not_ attempt to remove LockDown Browser or perform any other restore methods before doing the following steps.
To restore the default settings on a Windows system:
1. Start the system from a power down (not suspension).
2. Start LockDown Browser
3. Immediately quit LockDown Browser
Lockdown Browser Oem Download
4. Log out of the Windows user account (do not use Windows Restart)
5. Log back into the Windows user account
To restore the default settings on a Macintosh system:
1. Start the system from a power down (not suspension).
Download Lockdown Browser For Students Free
2. Start LockDown Browser Age of empires 2 free download.

3. Immediately quit LockDown Browser
7. What to do when the internet disconnects while using Respondus?
Ans. If the student loses Internet connectivity in the middle of an exam, they can in most situations, use the 'Student Early Exit' to close the browser with a valid reasons, resolve the underlying connection issue, restart the browser and continue the exam.
However, if the instructor enabled the option 'Lock students into the browser until exam is completed ' when enabling the LockDown Browser requirement in the LockDown Browser Dashboard, the instructor or proctor will need to use an 'exit password' under the 'i' button or 'About' button in the LockDown Browser toolbar to close the browser.
At the end of the message, we've included steps to restore with LockDown Browser if the system encounters a serious system error.
8. Does Respondus work on Chromebooks? Download photoshop cs6 free mac.

Ans. Respondus does not work on Chromebooks and if that is only the device available , please contact your professor for alternate options.
Please contact ecampus@sjsu.edu for any further questions.
