Download the latest version of Google Play Music Desktop Player for Mac - Stand alone desktop player for Google Play Music. Read 2 user reviews of Google Play Music Desktop Player on MacUpdate.
- Download your music Next, you will be asked if you want to upload or download music. Make sure to choose the option to Download songs from Google Play to my computer.
- Go to in a web browser. Using your preferred web browser, open the.
- Google play music free download - Google Play Music Desktop Player, Music Man, Google Music Downloader, and many more programs.
- Download music from over 3000 sites like Spotify, Pandora, Google Play Music, Allmusic, eMusic, and more. Record Music from Google Player and other streaming music sites with only one click. Automatically filter ad and split tracks to separate audio files.
As far as top-notch cloud-based music streaming service is concerned, Google Play Music is better than other alternatives. And, its biggest highlight is that you can upload up to whopping 50,000 tracks to Google’s trusted servers free of cost. Sounds impressive? Follow along to add your iTunes library to Google Play Music using your Mac or Windows PC and stream them both from your iOS or other mobile device and web.
One important thing worth noting upfront is that Google’s music app lets up upload several file formats including MP3, M4A, OGG, M4P, FLAC, and WMA. However, it converts all of your songs into MP3 format. Though it keeps most of the metadata like artist info and album art, things like iTunes ratings and comments are removed due to incompatibility. So, move ahead keeping these notable things in mind.

How to Add Your iTunes Library to Google Play Music
Step #1. The first thing that you might want to do before going ahead with the process is check out your library. One obvious benefit of it is that it will help you in dragging and dropping your music files a bit conveniently.
On Your Mac: Launch Finder on your Mac ⟶ Macintosh HD ⟶ Users ⟶ The folder with your name ⟶ Music ⟶ iTunes.
On Windows PC: To access iTunes music folder on your Windows PC, open C: drive in Windows Explorer ⟶ Users folder ⟶ Your name ⟶ iTunes folder.
Step #2. Next, you have two options:
- Use Chrome to upload your songs to Google Play Music’s web interface
- Take the help of official Music Manager application to move your songs to Google cloud
You can use any of the two options to export your iTunes library to the Google Music. We are going to try out both the options:
Open Chrome on your computer and head over to the Google Play Music website. Then you need to sign into your Google account. Next, click on the menu button at the top-left corner of the screen.
Step #3. Next up, click on Upload music.
And then simply drag and drop all of your songs from the iTunes library to this window.
Alternately, you can also click on “Select from your computer” button ⟶ navigate to the music files and upload them.
Up next, click on Continue and then you need to add Google Plus Music extension to the browser.
Now, you need to wait until all of your music has been successfully uploaded. The time it will take to complete the uploading depends on the file size as well as the Wi-Fi speed.
Note: When you click on Upload music, you will be asked to add your card as a form of payment. Don’t worry, you won’t be charged for standard service. It’s done to confirm your country of residence. Follow the instruction to add it.
Uploading your iTunes library to Google Music via Music Manager is just as straightforward. You can download it both on your Mac and Windows PC.
Then, simply open the app ⟶ click on Continue ⟶ sign into your Google Account ⟶ select what you want to upload and hit the Continue button.
Up next, you have three options:
- Upload all songs and playlists
- Select songs to upload by Playlist
- Include podcasts in Upload
You can select the options based on your need. I’m going to upload all the songs and playlists. Once you have selected the option, click on Continue again.
Next, you will be asked whether you want to automatically upload songs that you add to iTunes. Select Yes or No. Click on Continue again to start the exporting process.
Check Out your Uploaded Songs:
Once you have successfully moved your entire music library to Google Play Music, you can check out whether it’s perfectly onboard or not. To get it done, simply open the web app ⟶ head to Music Library ⟶ Songs.
It’s just as simple on the mobile app. Just launch the Google Play Music app on your smartphone ⟶ Library tab at the bottom ⟶ check out your songs.
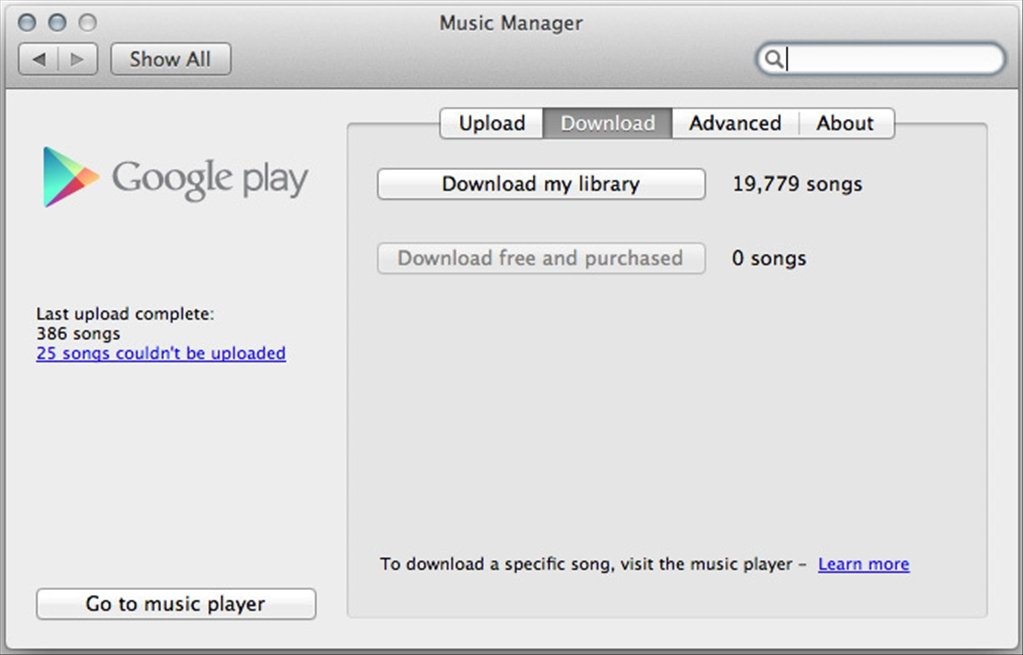
Now that you have moved your music to Google’s music app, go ahead and stream it. Currently, the app offers a 9.99/monthly plan and $14.99/ monthly family plan ( up to 6 people).
That’s done!
Despite having several impressive features, Google’s music app isn’t ruling the roost. While Spotify has continued to be the leader by a long distance, Apple Music has fast emerged as its biggest competitor thanks to the rapid growth. Moreover, Apple’s music app is soon expected to topple Spotify in the USA. Which is your favorite music app and why?
You might want to read these posts as well:
The founder of iGeeksBlog, Dhvanesh, is an Apple aficionado, who cannot stand even a slight innuendo about Apple products. He dons the cap of editor-in-chief to make sure that articles match the quality standard before they are published.
- https://www.igeeksblog.com/author/dhvanesh/
- https://www.igeeksblog.com/author/dhvanesh/
- https://www.igeeksblog.com/author/dhvanesh/
- https://www.igeeksblog.com/author/dhvanesh/
As far as top-notch cloud-based music streaming service is concerned, Google Play Music is better than other alternatives. And, its biggest highlight is that you can upload up to whopping 50,000 tracks to Google’s trusted servers free of cost. Sounds impressive? Follow along to add your iTunes library to Google Play Music using your Mac or Windows PC and stream them both from your iOS or other mobile device and web.
One important thing worth noting upfront is that Google’s music app lets up upload several file formats including MP3, M4A, OGG, M4P, FLAC, and WMA. However, it converts all of your songs into MP3 format. Though it keeps most of the metadata like artist info and album art, things like iTunes ratings and comments are removed due to incompatibility. So, move ahead keeping these notable things in mind.
How to Add Your iTunes Library to Google Play Music
Step #1. The first thing that you might want to do before going ahead with the process is check out your library. One obvious benefit of it is that it will help you in dragging and dropping your music files a bit conveniently.
On Your Mac: Launch Finder on your Mac ⟶ Macintosh HD ⟶ Users ⟶ The folder with your name ⟶ Music ⟶ iTunes.
On Windows PC: To access iTunes music folder on your Windows PC, open C: drive in Windows Explorer ⟶ Users folder ⟶ Your name ⟶ iTunes folder.
Step #2. Next, you have two options:
- Use Chrome to upload your songs to Google Play Music’s web interface
- Take the help of official Music Manager application to move your songs to Google cloud
You can use any of the two options to export your iTunes library to the Google Music. We are going to try out both the options:
Open Chrome on your computer and head over to the Google Play Music website. Then you need to sign into your Google account. Next, click on the menu button at the top-left corner of the screen.
Step #3. Next up, click on Upload music.
And then simply drag and drop all of your songs from the iTunes library to this window.
Alternately, you can also click on “Select from your computer” button ⟶ navigate to the music files and upload them.
Up next, click on Continue and then you need to add Google Plus Music extension to the browser.
Now, you need to wait until all of your music has been successfully uploaded. The time it will take to complete the uploading depends on the file size as well as the Wi-Fi speed.
Note: When you click on Upload music, you will be asked to add your card as a form of payment. Don’t worry, you won’t be charged for standard service. It’s done to confirm your country of residence. Follow the instruction to add it.
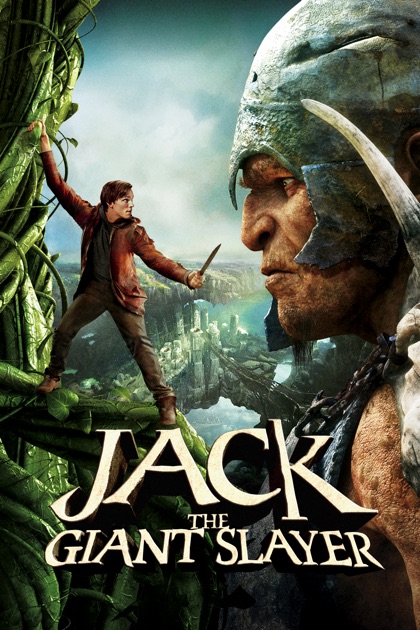
Uploading your iTunes library to Google Music via Music Manager is just as straightforward. You can download it both on your Mac and Windows PC.
Then, simply open the app ⟶ click on Continue ⟶ sign into your Google Account ⟶ select what you want to upload and hit the Continue button.
Google Play Download For Mac
Up next, you have three options:
- Upload all songs and playlists
- Select songs to upload by Playlist
- Include podcasts in Upload
You can select the options based on your need. I’m going to upload all the songs and playlists. Once you have selected the option, click on Continue again.
Next, you will be asked whether you want to automatically upload songs that you add to iTunes. Select Yes or No. Click on Continue again to start the exporting process.
Check Out your Uploaded Songs:
Once you have successfully moved your entire music library to Google Play Music, you can check out whether it’s perfectly onboard or not. To get it done, simply open the web app ⟶ head to Music Library ⟶ Songs.
It’s just as simple on the mobile app. Just launch the Google Play Music app on your smartphone ⟶ Library tab at the bottom ⟶ check out your songs.
Now that you have moved your music to Google’s music app, go ahead and stream it. Currently, the app offers a 9.99/monthly plan and $14.99/ monthly family plan ( up to 6 people).
That’s done!
Despite having several impressive features, Google’s music app isn’t ruling the roost. While Spotify has continued to be the leader by a long distance, Apple Music has fast emerged as its biggest competitor thanks to the rapid growth. Moreover, Apple’s music app is soon expected to topple Spotify in the USA. Which is your favorite music app and why?
You might want to read these posts as well:
Google Play Music Download Format
The founder of iGeeksBlog, Dhvanesh, is an Apple aficionado, who cannot stand even a slight innuendo about Apple products. He dons the cap of editor-in-chief to make sure that articles match the quality standard before they are published.
- https://www.igeeksblog.com/author/dhvanesh/
- https://www.igeeksblog.com/author/dhvanesh/
- https://www.igeeksblog.com/author/dhvanesh/
- https://www.igeeksblog.com/author/dhvanesh/
